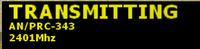Team One Tactical ACRE2
General Usage of ACRE2 within 1Tac
Within our community we use the ACRE2 mod in order to communicate playing Arma 3. It simulates real life speaking and adds radios which are used for long distance communication. It uses teamspeak as such is both a teamspeak plugin and an Arma 3 mod. ACRE2 is included in our modpack when you download it through Swifty.
Installing ACRE2
Follow the following steps to ensure that your ACRE2 works:
1: Download Teamspeak
Using ACRE2 requires having the latest version of Teamspeak
https://www.teamspeak.com/downloads
Make sure that you choose the version that matches your computer version.
Its is advised that when using Teamspeak that you launch it as administrator.
2: Downloading ACRE2
There is two ways to do this, you can either go to the following link: https://forums.bistudio.com/topic/172178-acre2-public-beta-release/ and get the seperate mod there or you can install the entire Team One Tactical modset which includes ACRE2. In order to do that you must first install Swifty, a handy tool which allows the creation of reposetories and downloading Arma 3 mods.
A guide on installing Swifty will be here:
3: Checking Plugins
Before moving on double check wether you have the right plugins installed. If the ACRE2 mod was downloaded correctly the ACRE2 files should automatically be installed in your Teamspeak plugins folder.
As you can see in the image, I have “acre2_win64.dll” Since I have 64bit TS, this is correct.
4: Teamspeak Settings + Activating the Plugin
This step requires you to have Teamspeak open.
Firstly, check that your settings are set up correctly. The following is mostly a reccomendation so feel free to not follow this to the letter.
I would suggest that you enable “Always set clients 3D positions when available”, as well as switching your playback mode to “Direct sound”

Secondly, ensure that your ACRE2 is activated in the Teamspeak Plugins. Go to the Settings tab and then to Plugins. Here you will find a checkbox. Make sure that the checkbox next to ACRE2 is checked.

Third and last, check the status of the ACRE2 plugin. If you click on yourself in Teamspeak a tab on the right should display your information like so:

Notice how in the bottom it says “Arma Connected: Yes”. This is because I have Arma activated and a conncection between Arma, Teamspeak and ACRE2 is made. If Arma is not running, but ACRE2 is, the message in the bottom should switch to “Arma Connected: No”.
Now you have succesfully installed ACRE2!
ACRE2 Use
Bindings
With the updates to both CBA_A3 and ACRE2, you can now access the ACRE2 bindings very easily from within the game. As a result of this, I will be relying on you guys to know your own bindings as I walk through ACRE2. Here are a few images showing how to change any bindings:
Testing
Before you play one of the sessions, I recommend that you jump into the Arma editor and mess around with at least the 343 Radio.
It is also useful to check a few things:
- Radio “Squelch” at the start of transmission?
- Radio “Squelch” at the end of transmission?
- Does this appear bottom right during transmission?
In order to test if you are correctly broadcasting, and to see if you can receive, you will need have someone test with you. Which brings up the next part
The 343 Radio
The ACRE PRCR343 is a Short wave radio with a maximum range of approximately 500m, depending on the terrain. It has 16 channels. In our sessions you will generally encounter the 343 in every playable role, so it is very important that you understand the basics of its use.
If you press the “Open Radio” key (Default: CTRL+ALT+CAPS) you will see this:
As you can see, it's a very simple radio. The numbers on the left knob dictates which channel you're on, and right knob how loud the radio will be. Simply left-click to go up a channel or right-click to go down a channel. The same goes for the volume.
If you hover over the right side of the radio you will see an “Detach handle” action. If you detach the handle you will see a blue knob in bottom part of the radio.
Click this knob to change an entire block of radio channels. For example if you and your friend were both on channel 1 but on a different block, you wouldn’t be able to hear each other. It is advised that during our sessions you stay away from this option as we do not use this function of the radio.
Switching Radios
It is also useful to note how to switch between radios. If you have more than one radio in your inventory the default key to switch radios is ALT+SHIFT+CAPS. Note that when clicking the Open Radio key again it no longer brings up the 343 but instead one of the other radios, one of which could possibly be the 148.
The 148 Radio
The ACRE PRC148 is a Long Wave radio with a maximum range of approximately 5000m, depending on the terrain. It currently has 32 channels split between 2 different groups. In our sessions you will typically only encounter the 148 in a command role: such as CO, Squad leaders and Fireteam leaders.
Upon pressing the “Open Radio” Key you will be greeted with this screen. (Default: CTRL+ALT+CAPS)
As you can see, the 148 is a bit more complicated than the 343.
The Left knob controls the volume: Left click to turn down, Right Click to turn up. The center knob controls channels: Left to move up channels, Right click to move down. Due to the knob only having 16 stops, you can only move up 16 channels within the selected group.
There are more advanced features within the 148, Here is a great wiki page on how to use some more of them: http://armawiki.zumorc.de/index.php/AN/PRC-148_(ACRE_2)
Ear Splitting
As you can see in the bindings above, there are three bindings for Left, Right and Center ear.
If you have multiple radios, I find that it is useful to split these into different ears, so it becomes easier to differentiate between which radio is broadcasting what.
For example: If you are in a Fireteam Leader role, you will most likely have a 343 to communicate with your fireteam, and a 148 to communicate with command. If you place your 148 to come out of the left ear, and the 343 to come out of the right ear, it becomes a lot easier to process the information coming from those radios: especially if you are receiving from both at the same time.
ACRE2 Volume
ACRE2 Volume gives you the ability to control the volume of all your direct chat communication.
In order to change the volume of your voice you first have to bind “Talk on Direct Channel” to something (Default this should be on the TAB button). Once it is bound, you will notice when the button is held a Slider will appear on the screen.
Whilst continuing to hold down your Direct chat button, you can use the Mouse scroll to manipulate the slider. Once you have selected the volume you desired, you can release the held button and the volume will be applied. The slider is split into multiple levels, going from quietest to loudest. Whisper can be heard for a few meters maximum. Close contact is about half as far as 'normal'. Loud can be heard out to more than 100m, while Shout can be heard a bit further. It is important to note, that regardless of your chosen direct volume, your Radio transmission volume will always remain the same: so don't worry about people not hearing you on the radio when on Whisper. This part of ACRE2 is very useful for TvT scenarios as you can safely communicate with others on your team, without broadcasting your voice for all to hear. On the flip side, it also allows people to shout further if necessary, which I can see being useful in many situations. Your direct channel volume should not affect your speaking volume heard by others on the same radio frecuency.